Sind Sie es leid, ständig nach einem benutzerfreundlichen Weg für den Fernzugriff auf Ihr Linux-System zu suchen? Lassen Sie mich Ihnen xrdp vorstellen. Dieser leistungsfähige Open-Source RDP-Server bietet genau die Lösung, die Sie brauchen.
In diesem Artikel erkläre ich Ihnen, wie Sie xrdp installieren, konfigurieren und optimal nutzen können. Damit können Sie Ihr Linux-System effizient remote verwalten, ob es sich um Server-Verwaltung oder Zugriff auf Ihren Heim-PC handelt.
Erfahren Sie alles über die Hauptmerkmale und Vorteile dieses Tools, sowie mögliche Hindernisse auf dem Weg zu einer reibungslosen Remote-Arbeit. Steigen Sie mit mir in die Welt von xrdp ein – Ihr erster Schritt zu effektiverem Arbeiten aus der Ferne.
Was ist xrdp?
xrdp ist ein Open-Source Remote Desktop Protocol (RDP) Server, der sich perfekt eignet, wenn Du grafisch auf entfernte Maschinen zugreifen möchtest. Unabhängig davon, ob Du gerade im Wohnzimmer oder in einem entfernten Büro bist – mit xrdp kannst Du Dich ganz einfach verbinden und arbeiten, als ob Du physisch vor dem Computer sitzt. Diese Technologie nutzt das standardisierte Remote Desktop Protocol.
Erstmals 2004 von Jay Sorg veröffentlicht, hat sich xrdp im Laufe der Zeit enorm weiterentwickelt. Wenn Du ein GNU/Linux-Benutzer bist, wirst Du begeistert sein zu hören, dass xrdp speziell für Dich entwickelt wurde. Auch wenn Du ein BSD-Benutzer bist, wirst Du xrdp nützlich finden, denn es unterstützt Unix-ähnliche Betriebssysteme.
Das Hauptziel von xrdp ist es, Dir eine RDP-kompatible Benutzererfahrung auf Plattformen zu bieten, die nicht Microsoft-basiert sind – etwa Linux und BSD. Es ist faszinierend zu sehen, wie solch eine Technologie Grenzen überwindet und Dir Flexibilität in Deiner Arbeitsweise bietet.
Die aktuellste stabile Version von xrdp ist 0.10.0, die im Mai 2024 veröffentlicht wurde. xrdp ist primär in der Programmiersprache C geschrieben. Jedoch gibt es auch einige Teile, die in C++ und Assembly verfasst sind. Diese Vielseitigkeit in der Programmierung trägt zu einer effizienteren und leistungsfähigeren Implementierung bei.
Was die Lizenzierung betrifft, ist xrdp dual lizenziert: Dies bedeutet, dass es sowohl unter der Apache License als auch unter der GNU General Public License verfügbar ist. Diese offenen Lizenzen garantieren nicht nur die freie Verfügbarkeit, sondern auch die kontinuierliche Weiterentwicklung und Verbesserung durch eine breite Gemeinschaft. So kannst auch Du davon profitieren und eventuell sogar eigene Beiträge leisten.
Hauptmerkmale und Funktionen von xrdp
Grafische Anmeldung mit RDP
xrdp bietet eine intuitive grafische Oberfläche für Remote-Desktop-Verbindungen. Damit kannst Du auf entfernte Maschinen mit vollem grafischem Interface zugreifen und verschiedene Desktop-Umgebungen wie XFCE, GNOME und KDE nutzen. Diese Funktion vereinfacht die Nutzung und Verwaltung von entfernten Systemen erheblich.
Kompatibilität mit Verschiedenen RDP-Clients
Die Vielseitigkeit von xrdp zeigt sich in seiner Kompatibilität mit vielen RDP-Clients. Zu den unterstützten Clients gehören:
- Windows MSTSC
- Microsoft Remote Desktop
- FreeRDP
- rdesktop
- KRDC
- NeutrinoRDP
Diese breite Unterstützung stellt sicher, dass Du unabhängig vom verwendeten Betriebssystem – sei es Windows, Mac OS, iOS oder Android – eine Verbindung zu xrdp-Servern herstellen kannst.
Verschlüsselter RDP-Transport
Sicherheit ist ein zentrales Anliegen bei der Nutzung von Remote-Desktop-Verbindungen. Aus diesem Grund aktiviert xrdp standardmäßig TLS-Verschlüsselung für sicheren RDP-Transport. So wird gewährleistet, dass die Datenübertragung zwischen dem RDP-Client und dem Server vor unbefugtem Zugriff geschützt ist.
Wiederverbindung zu Vorhandenen Sitzungen
xrdp ermöglicht es, sich wieder mit bestehenden Sitzungen zu verbinden. Das bedeutet, dass laufende Arbeiten nicht unterbrochen werden, selbst wenn die Verbindung verloren geht. Diese Funktion erhöht die Produktivität, indem Sitzungsunterbrechungen minimiert werden.
Sitzungsgrößenänderung und Anpassung
Flexibilität ist ein weiterer Pluspunkt von xrdp. Du kannst die Größe Deiner Sitzungen dynamisch ändern, sowohl bei der Verbindung als auch während der laufenden Sitzung. Diese Anpassungsfähigkeit stellt sicher, dass Deine Arbeitsumgebung jederzeit den aktuellen Anforderungen entspricht.
RDP/VNC Proxy-Funktion
Eine herausragende Funktion von xrdp ist die Fähigkeit, als RDP/VNC-Proxy zu agieren. Dadurch kannst Du Verbindungen zu anderen RDP- oder VNC-Servern weiterleiten. So hast Du über eine zentrale Schnittstelle Zugriff auf mehrere Remote-Desktops, was die Verwaltung erheblich vereinfacht.
Zwei-Wege Zwischenablage
Die Zwei-Wege-Zwischenablage von xrdp erleichtert den Austausch von Text, Bitmaps und Dateien zwischen lokalem und Remote-System. Das spart Zeit und erhöht die Effizienz bei der Arbeit mit entfernten Maschinen.
Audio- und Mikrofonumleitung
xrdp ermöglicht die Umleitung von Audio- und Mikrofonstreams. Das ist besonders nützlich bei der Nutzung von Multimedia-Anwendungen. Diese Funktion erfordert zusätzliche Module, bietet aber eine erweiterte Benutzererfahrung durch die Unterstützung von Audio- und Mikrofoninhalten.
Laufwerksumleitung
Die Laufwerksumleitung ist eine weitere praktische Funktion von xrdp. Sie macht lokale Laufwerke des Clients auf der Remote-Maschine verfügbar. Das erleichtert den Zugriff auf lokale Dateien und Ordner während einer Remote-Desktop-Sitzung.
Optimierungen für x86-Prozessoren
Um die Performance weiter zu steigern, bietet xrdp spezifische Optimierungen für x86-Prozessoren. Dazu gehört die Nutzung von SIMD-Instruktionen, die eine verbesserte Leistung durch effizientere Datenverarbeitung gewährleisten.
xrdp Installation und Konfiguration
Bei der Installation und Konfiguration von xrdp sind einige Grundanforderungen zu beachten.
In den folgenden Abschnitten werden die Voraussetzungen, die Installation auf Ubuntu und Debian sowie die Kompatibilität mit verschiedenen RDP-Clients erläutert.
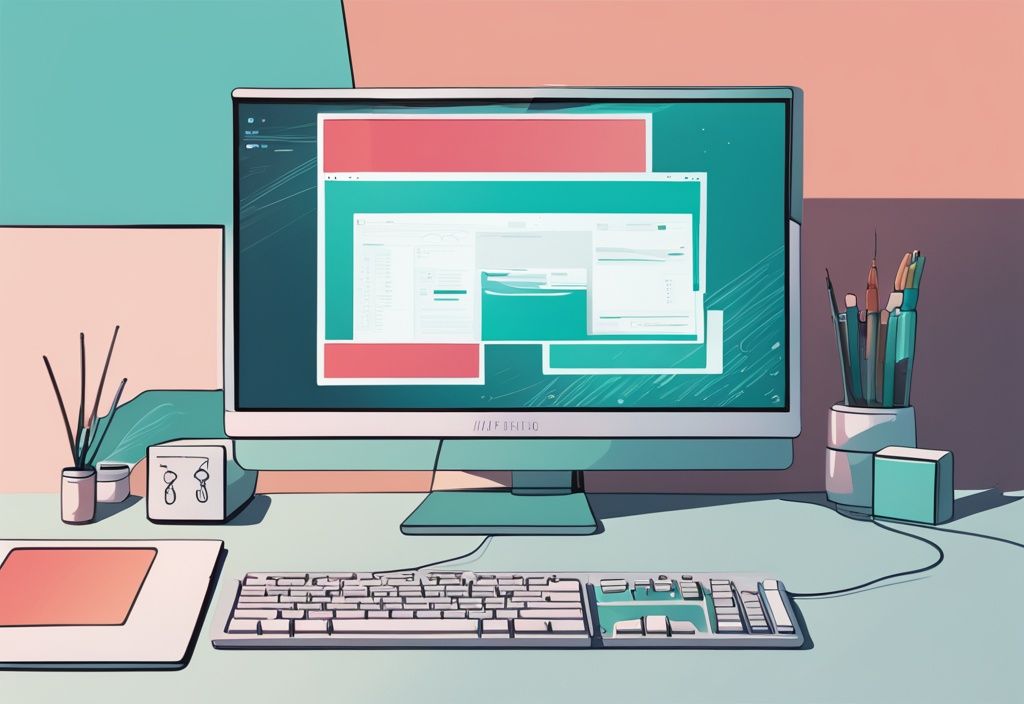
Voraussetzungen
Systemanforderungen und Unterstützte Plattformen
- Unterstützte Plattformen: Vorzugsweise Ubuntu 18.04.X LTS (Bionic Beaver) oder Debian 10 (Buster) und neuere Versionen.
- Hardware-Anforderungen: Unterstützt sowohl x86- als auch ARM-Prozessoren.
Notwendige Pakete und Werkzeuge
- Notwendige Pakete: openssl-devel, pam-devel, libX11-devel, libXfixes-devel, libXrandr-devel.
- Tools für die Kompilierung aus Git: autoconf, automake, libtool, pkg-config.
-
Benötigte Desktop-Umgebungen: Für Debian
xfce4 xfce4-goodies xorg dbus-x11 x11-xserver-utils, für Ubuntuubuntu-desktop.
Installationsschritte auf Ubuntu
Aktualisieren der Pakete
Um sicherzustellen, dass das System auf dem neuesten Stand ist, führe die folgenden Befehle aus:
sudo apt updatesudo apt upgrade -y
xrdp Installation
Installiere xrdp durch Ausführen des folgenden Befehls:
sudo apt install xrdp -y
xrdp Service Einrichten und Starten
Um den xrdp-Dienst automatisch beim Systemstart zu aktivieren und sofort zu starten, benutze:
systemctl enable xrdpsystemctl start xrdp
Überprüfe den Status des Dienstes mit:
systemctl status xrdp
Firewall Konfiguration
Erlaube Zugriff auf Port 3389 mit dem folgenden Befehl:
ufw allow from 192.168.1.0/24 to any port 3389
Einrichten von xrdp auf Debian
Notwendige Desktop-Umgebungen Installieren
Installiere die benötigten Desktop-Umgebungen mit:
sudo apt install xfce4 xfce4-goodies xorg dbus-x11 x11-xserver-utils -y
xrdp Installation abschließen
Nach der Installation kannst du xrdp folgendermaßen einrichten und starten:
sudo apt install xrdpsudo adduser xrdp ssl-certsudo systemctl restart xrdp
Kompatibilität mit Verschiedenen RDP-Clients
Windows MSTSC und Microsoft Remote Desktop
MSTSC: Der in Windows integrierte RDP-Client ausführen.
Microsoft Remote Desktop: Diese App ist für Windows, Mac, iOS und Android verfügbar.
FreeRDP und rdesktop
Open-Source RDP-Clients, die für verschiedene Betriebssysteme verfügbar sind. Sie bieten erweiterte Funktionen wie Laufwerksumleitung und sind vollständig kompatibel mit xrdp.
KRDC und NeutrinoRDP
Linux-basierte RDP-Clients, die speziell für KDE-Umgebungen (KRDC) und als erweiterter Client (NeutrinoRDP) entwickelt wurden.
Erweiterte Konfiguration und Optimierung
Um das Beste aus Deiner xrdp-Installation herauszuholen, sollte man einige erweiterte Konfigurations- und Optimierungsoptionen in Betracht ziehen. Diese reichen von der Audio- und Mikrofonumleitung über Sitzungsoptimierungen bis hin zu Sicherheitsmaßnahmen wie SSH-Tunneling.
Audio- und Mikrofonumleitung Einrichten
Damit xrdp Audio- und Mikrofonumleitung unterstützt, müssen zusätzliche Pulseaudio-Module installiert und konfiguriert werden. Diese Module ermöglichen es, Audiosignale vom Remote-Desktop an den lokalen Client zu übertragen und umgekehrt. Eine detaillierte Anleitung zur Einrichtung findest Du auf der offiziellen GitHub-Wiki-Seite von xrdp.
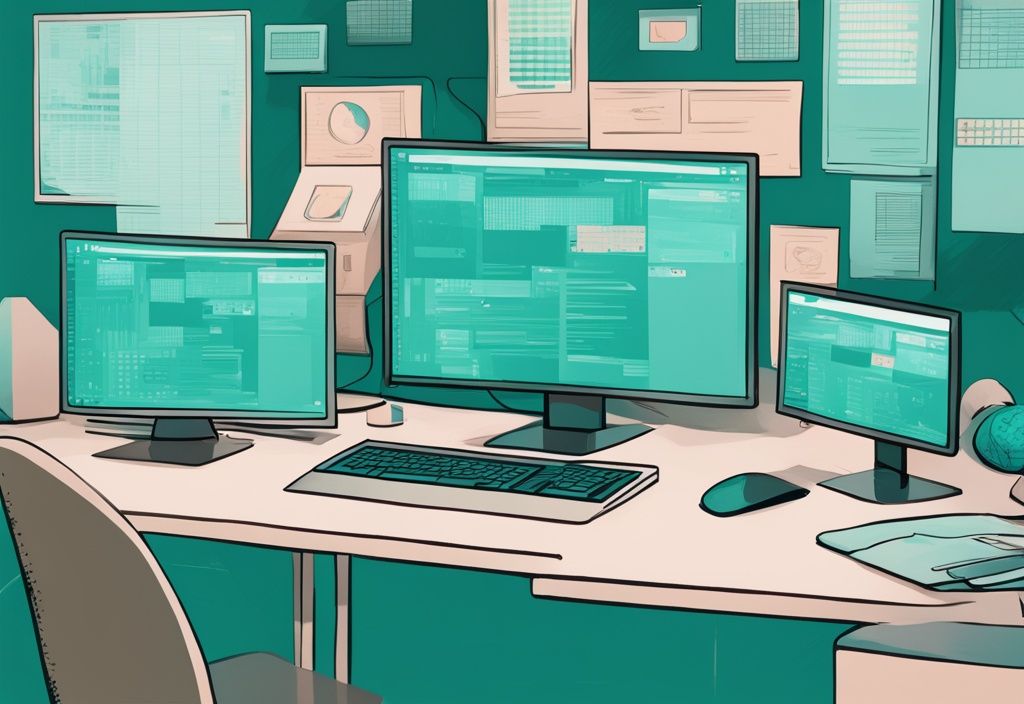
Diese Anleitung umfasst:
- Die Installation der notwendigen Pakete
- Die Konfiguration der Pulseaudio-Einstellungen
- Die Integration in xrdp
Es ist wichtig, diese Schritte genau zu befolgen, um eine reibungslose Audio- und Mikrofonumleitung zu gewährleisten.
Sitzungs-Optimierung
Verbindungsgeschwindigkeit und Leistung verbessern
Die Leistung von xrdp-Sitzungen kann durch verschiedene Optimierungen erheblich verbessert werden. Eine wichtige Methode ist die Verwendung von SIMD-Instruktionen auf x86-Prozessoren, die für leistungsintensive Berechnungen ausgelegt sind. Darüber hinaus sollten die Sitzungseinstellungen so konfiguriert werden, dass sie an Deine Bedürfnisse und die verfügbare Hardware angepasst sind.
Hier einige Anpassungsmöglichkeiten:
- Optimierung der Farbtiefe
- Anpassung der Komprimierungseinstellungen
- Änderung der Bildwiederholrate
Durch das Anpassen dieser Parameter kann die Bandbreitennutzung reduziert und die Gesamtleistung der Remote-Sitzung verbessert werden.
Optionen für Verschiedene Netzwerk-Bedingungen
Die Netzwerkbedingungen, unter denen xrdp verwendet wird, können stark variieren. Daher ist es wichtig, verschiedene Netzwerkprofile zu konfigurieren, um je nach Verbindungstyp optimale Leistung zu erzielen.
Beachte folgende Parameter:
- Die maximale Bandbreite
- Die Paketgröße
- Die Latenztoleranz
Diese sollten angepasst werden, um eine stabile und performante Verbindung zu gewährleisten. Durch die Auswahl des geeigneten Profils kann xrdp die bestmögliche Benutzererfahrung unter den gegebenen Netzwerkbedingungen bieten.
SSH Tunneling für Sicherheit
Um die Sicherheit der Datenübertragung in xrdp weiter zu erhöhen, kann ein SSH-Tunnel verwendet werden. SSH-Tunneling verschlüsselt den gesamten Datenverkehr zwischen dem Client und dem Server, wodurch die Verbindung gegenüber potenziellen Attacken sicherer wird.
Zur Einrichtung von SSH-Tunneling benötigst Du:
- Einen SSH-Client
- Eine SSH-Verbindung zum Remote-Host
Diese leitet den RDP-Verkehr durch den Tunnel. Dies erfordert eine entsprechende Konfiguration der SSH-Einstellungen und der xrdp-Client-Anwendung. Durch den Einsatz von SSH-Tunneling wird eine zusätzliche Sicherheitsschicht hinzugefügt, die besonders in unsicheren Netzwerken von Vorteil ist.
Häufige Probleme und Fehlerbehebung
Auch wenn xrdp ein mächtiges Tool zur Fernwartung ist, kann es hin und wieder zu Problemen kommen. In diesem Abschnitt findest du praktische Tipps und Anleitungen, um häufige Störungen zu beheben. Von Verbindungsproblemen über Firewall-Einstellungen bis hin zu Sound- und Mikrofonproblemen – hier werden die gängigsten Hindernisse erläutert und Lösungswege aufgezeigt.
Verbindungsprobleme Lösen
Manchmal kann es schwierig sein, mit xrdp eine Verbindung herzustellen. Ein erster sinnvoller Schritt ist die Überprüfung deiner Netzwerkkonfiguration und Firewall-Einstellungen. Läuft der xrdp-Dienst einwandfrei? Das findest du ganz einfach heraus, indem du den Status mit systemctl status xrdp prüfst.
Ein weiterer häufiger Stolperstein kann eine Netzwerksperre oder Einschränkungen im Netzwerk sein. In vielen Fällen ist die richtige Konfiguration des NAT entscheidend, um Verbindungsprobleme zu vermeiden. Stell sicher, dass nichts die Verbindung blockiert. Manchmal hilft auch schon ein einfacher Neustart des xrdp-Dienstes: systemctl restart xrdp.
Firewall- und Port-Einstellungen Überprüfen
Einer der häufigsten Fehlerquellen ist ein geschlossener Port. Der Standardport für RDP-Verbindungen ist 3389. Um zu prüfen, ob dieser geöffnet ist, kannst du sudo ufw status verwenden. Falls der Port geschlossen ist, öffnest du ihn mit sudo ufw allow 3389. Passt du deine Firewall-Regeln an deine Netzwerkkonfiguration an, vermeidest du damit viele Verbindungsprobleme.
Sound- und Mikrofonumleitung Fehler Beheben
Beim Thema Sound- und Mikrofonumleitung kann es ebenfalls zu Schwierigkeiten kommen. Oftmals liegt das an einer fehlerhaften Konfiguration der Pulseaudio-Module. Sind alle erforderlichen Module korrekt installiert und konfiguriert?
Ein Blick in die Logs kann hier weiterhelfen; verwende dazu journalctl -xe. Sollte eine Neuinstallation der Module notwendig sein, folge einfach den Anweisungen auf der offiziellen xrdp GitHub-Wiki-Seite. Mit diesen Schritten beseitigst du die häufigsten Audio-Probleme.
Vor- und Nachteile von xrdp
xrdp ist ein vielseitiges Tool, das Remote-Desktop-Verbindungen ermöglicht. Lass uns einen genaueren Blick auf die Vorteile und Nachteile werfen.
Vorteile
- Open-Source und kostenlos: xrdp steht unter einer Open-Source-Lizenz und ist daher kostenfrei nutzbar. Dies senkt die Einstiegshürde für Einzelpersonen und Unternehmen erheblich. Ich erinnere mich noch gut, wie ich einmal ein komplettes Projekt fast ohne Budget umsetzen konnte, dank dieser kostenfreien Lösung.
- Breite Unterstützung für verschiedene RDP-Clients und Betriebssysteme: Ein großer Pluspunkt von xrdp ist seine Kompatibilität. Ob MSTSC oder Microsoft Remote Desktop, FreeRDP oder KRDC – xrdp funktioniert reibungslos mit ihnen allen. Dabei spielt es keine Rolle, ob dein Betriebssystem Linux, BSD, Windows, Mac OS, iOS oder Android ist. Ich habe es auf meinem alten MacBook aus 2010 sowie auf meinem neuesten Android-Tablet getestet – funktioniert überall einwandfrei!
- Sichere TLS-Verschlüsselung standardmäßig: Sicherheit ist ein wichtiger Aspekt bei Remote-Desktop-Verbindungen. xrdp verwendet standardmäßig TLS-Verschlüsselung, um deine Daten zu schützen. In 2023 ist es unerlässlich, sich über die besten Praktiken zur Absicherung deiner Verbindungen zu informieren, um nicht nur die Sicherheit deiner Daten zu gewährleisten, sondern auch um die SEO-Rankings zu verbessern. Weitere Informationen findest du in diesem Leitfaden zu SSL-Best Practices. Ich habe oft mit sensiblen Daten gearbeitet und konnte mich stets auf die TLS-Verschlüsselung verlassen.
- Unterstützung für Zwei-Wege-Zwischenablage und Laufwerksumleitung: Die Möglichkeit, Daten einfach zwischen deinem lokalen Gerät und dem Remote-Desktop zu übertragen, ist unschlagbar. Die Zwei-Wege-Zwischenablage und Laufwerksumleitung machen solche Transfers kinderleicht. Einmal musste ich dringend eine Datei von einem entfernten Server holen – dank xrdp kein Problem.

Nachteile
Grafikintensive Aufgaben
Hier kommt xrdp an seine Grenzen. Wenn du grafikintensive Anwendungen nutzen möchtest, kann es schnell zu Performanceproblemen kommen. Die Renderfähigkeiten sind einfach nicht darauf ausgelegt, komplexe Grafiken flüssig darzustellen. Beim Versuch, ein CAD-Programm über xrdp zu laufen zu lassen, musste ich das Projekt aufgeben und lokal arbeiten.
Komplexität der Installation und Konfiguration
Die Einrichtung und Konfiguration von xrdp ist nicht unbedingt intuitiv. Du benötigst ein mittleres bis fortgeschrittenes Wissen in Linux-Administration, um es richtig einzurichten. Als ich das erste Mal xrdp installiert habe, verbrachte ich mehrere Stunden damit, Anleitungen zu lesen und Fehler zu beheben. Besonders für Einsteiger kann dies eine Herausforderung darstellen, aber mit Geduld und der richtigen Anleitung ist es zu schaffen.
Schlussfolgerung
xrdp stellt eine äußerst vielseitige Lösung für Remote-Desktop-Verbindungen zu Linux-Systemen dar. Mit seiner Open-Source-Natur und der Kompatibilität mit verschiedenen Desktop-Umgebungen und RDP-Clients erlaubt es eine breite Nutzung. Besonders dann, wenn Du als Administrator oder Anwender eine grafische Benutzeroberfläche zur Verwaltung Deiner Systeme bevorzugst und eine intuitivere Schnittstelle schätzt.
Trotz einiger anfänglicher Herausforderungen bei der Installation und Konfiguration erweist sich xrdp als zuverlässig und robust. Praktisch jeder, der sich schon mal über knifflige Setups ärgern musste, wird die umfangreichen Funktionen von xrdp zu schätzen wissen: verschlüsselte Verbindungen, Wiederverbindung zu Sitzungen und zwei-Wege-Zwischenablage. Diese garantieren eine nahtlose und sichere Benutzererfahrung. Eigentlich macht genau diese Robustheit xrdp so anziehend für verschiedene Anwendungsszenarien, sei es zu Hause oder in einem professionellen IT-Umfeld.
Ein großer Pluspunkt ist die kontinuierliche Weiterentwicklung von xrdp. Die engagierte Community sorgt regelmäßig für Updates und Verbesserungen. Stell Dir vor, wie beruhigend es ist, zu wissen, dass Dein Tool dank der Community stets auf dem neuesten Stand bleibt und sich immer weiterentwickelt. Dies sichert nicht nur die langfristige Nutzbarkeit, sondern auch die Integration neuer Technologien und Sicherheitsstandards.
Ein weiterer Vorteil ist die Unterstützung von Protokollen wie smb, was die Flexibilität und Kompatibilität mit unterschiedlichsten Netzwerken erhöht.
Insgesamt ist xrdp ideal für diejenigen, die eine grafische Oberfläche zur Verwaltung von Linux-Servern benötigen, ohne dabei auf Sicherheit und Funktionalität zu verzichten, die moderne Remote-Desktop-Lösungen bieten. Solltest Du bereit sein, die anfänglichen Herausforderungen der Einrichtung zu meistern, wirst Du von einer leistungsstarken und flexiblen Lösung profitieren. Hast Du vielleicht schon eigene Erfahrungen mit ähnlichen Tools gemacht? Dann kennst Du bestimmt den Wert einer solchen zuverlässigen Anwendung.
FAQ
In diesem Abschnitt beantworte ich häufig gestellte Fragen rund um das Thema xrdp. Dabei gebe ich praktische Tipps und detaillierte Anleitungen, die dir den Einstieg und Umgang mit xrdp erleichtern.
Was ist xrdp und wofür wird es verwendet?
xrdp ist ein Open-Source Remote Desktop Protocol Server, der dir ermöglicht, grafische Remote-Desktop-Verbindungen zu Linux-Systemen herzustellen. Du kannst darüber entfernte Linux-Desktops nutzen, als würdest du direkt davor sitzen. Klingt praktisch, oder?
Welche Betriebssysteme unterstützt xrdp?
Das Schöne an xrdp ist, dass es eine Vielzahl an Unix-ähnlichen Betriebssystemen unterstützt, einschließlich GNU/Linux und BSD. Doch das ist nicht alles! Mit verschiedenen RDP-Clients kannst du auch von Windows, Mac OS, iOS und Android aus auf deine Linux-Desktops zugreifen.
Wie installiere ich xrdp auf Ubuntu?
Das Einrichten von xrdp auf Ubuntu ist einfacher, als du vielleicht denkst. Zuerst aktualisierst du deine Pakete:
sudo apt update
sudo apt upgrade -yDanach installierst du xrdp mit:
sudo apt install xrdp -yWeiter geht’s mit dem Einrichten und Starten des xrdp-Dienstes:
systemctl enable xrdp
systemctl start xrdpUnd zum Abschluss: Vergiss nicht, deine Firewall so zu konfigurieren, dass sie den Zugriff auf Port 3389 erlaubt.
Welche RDP-Clients sind mit xrdp kompatibel?
Eine häufige Frage, die ich höre, ist: Welche RDP-Clients kann ich verwenden? Hier ein paar Beispiele:
- Windows MSTSC
- Microsoft Remote Desktop
- FreeRDP
- rdesktop
- KRDC
- NeutrinoRDP
Wie du siehst, hast du eine große Auswahl an Clients, die mit xrdp reibungslos funktionieren.
Wie sichere ich meine xrdp-Verbindung?
Sicherheit ist ein wichtiges Thema. Standardmäßig wird deine Verbindung durch TLS verschlüsselt. Aber wusstest du, dass du noch einen Schritt weiter gehen kannst? Für zusätzliche Sicherheit könntest du ein SSH-Tunneling einrichten. Das gibt dir eine extra Sicherheitsschicht, falls du sie benötigst.
Ist xrdp geeignet für grafikintensive Anwendungen?
Vielleicht fragst du dich: “Kann ich xrdp für grafikintensive Anwendungen nutzen?” Nun, hier muss ich dich leider enttäuschen. xrdp ist nicht ideal für grafikintensive Anwendungen, da es nur begrenzte Renderfähigkeiten besitzt. Für komplexe Grafikprojekte solltest du vielleicht nach einer anderen Lösung suchen.

Leave a Reply